Die Arbeit unseres Dienstes wird von Samsung-Fernsehern und BD-Playern mit SmartTV-Unterstützung unterstützt, die von 2012 bis 2014 veröffentlicht wurden (E, ES, F, FS, H, HS, HU). Bei Modellen von 2015 (Serien J, JS, JU) ist die Installation nur möglich, wenn die Firmware-Version nicht älter als 1400 ist.
Die Installation eines Widgets kann auf zwei Arten erfolgen:
1. Verwenden eines USB-Sticks:
- Widget herunterladen Onlineott TV .zip
- Entpacken Sie das Zip-Archiv des Widgets Onlineott TV .zip in einen neuen Ordner.
- Kopieren Sie die Ordner mit dem Inhalt auf ein USB-Flash-Laufwerk.
- Stecken Sie den USB-Stick mit dem Widget in den ausgeschalteten Fernseher, BD-Player oder das Heimkino.
- Schalten Sie das Gerät ein und geben Sie den SMART HUB ein.
- Das Widget sollte in der allgemeinen Liste angezeigt werden.
2. Verwenden eines Synchronisierungsservers im Entwicklermodus:
Diese Installationsmethode ist für verschiedene Modelljahre unterschiedlich. Unten finden Sie eine Kurzanleitung für jedes der unterstützten Modelljahre.
-
Login als Benutzer „entwickeln“:
Drücken Sie die Taste am SMART HUB
Drücken Sie die rote Taste (A), um einzutreten
Benutzername eingeben: entwickeln
Das Passwort wird automatisch angezeigt
OK klicken. Sie befinden sich in der Entwicklung -
Fügen Sie eine neue IP-Adresse hinzu:
Drücken Sie die Taste „TOOLS“ und wählen Sie dann ganz unten „Settings“.
Wählen Sie im nächsten Fenster die letzte Zeile „Entwicklung“ und klicken Sie auf OK
Gehen Sie dann zu „Einstellungen der Server-IP-Adresse“ und geben Sie die IP-Adresse unseres zu installierenden Dienstes ein 46.148.21.53
Klicken Sie auf Benutzeranwendungen synchronisieren.
Anwendungen werden installiert
Beenden Sie die Installation im Menü und drücken Sie die rote Taste „A“, um das Benutzerprofil Develop zu beenden
Stellen Sie sicher, dass Sie Smart HUB verlassen, da sonst die Anwendungen möglicherweise nicht angezeigt werden, und kehren Sie zurück.
-
Melden Sie sich als Benutzer an «develop»:
Drücken Sie die Taste auf der normalen Menüfernbedienung (oder die Taste Verschiedenes auf dem Touchscreen, verwenden Sie die Pfeile, um zur Menütaste auf der Bildschirmfernbedienung zu gelangen).
Wählen Sie den Menüpunkt „Smart Functions“
Wir wählen „Uch. App. Samsung „, wählen Sie“ Login „
Geben Sie „E-Mail“ ein: Entwickeln
Wir setzen ein Häkchen „Passwort merken“
Klicken Sie auf „Login“
Verlassen Sie das Menü -
Fügen Sie eine neue IP-Adresse hinzu:
Drücken Sie die „Smart Hub“ -Taste
Auswahl von „Zusätzliche Anwendungen“
Auswahl von „Optionen“
Wählen Sie den Menüpunkt „IP-Einstellungen“ und geben Sie die IP-Adresse unseres Service für die Installation ein 46.148.21.53
Wählen Sie den Menüpunkt „App Sync starten“
Starten Sie das Fernsehgerät bei Bedarf neu
-
Login als Benutzer „entwickeln“:
Öffnen des TV-Menüs
Wählen Sie den Punkt „Smart Hub“, dann „Samsung Accounts“ und dann „Login“.
Wählen Sie im angezeigten Menü „Login“.
Geben Sie im folgenden Fenster das Entwicklungs-Login ein, das Passwort wird nicht benötigt
Klicken Sie auf Anmelden. -
Fügen Sie eine neue IP-Adresse hinzu:
Wir gehen zu Smart Hub, wir stehen auf jeder Anwendung
Drücken Sie die mittlere Taste des Fernbedienungskreuzes und halten Sie sie gedrückt, bis das Popup-Menü angezeigt wird.
Wählen Sie im angezeigten Menü Folgendes aus: IP-Einstellung. Daraufhin wird ein Fenster zur Eingabe angezeigt. Geben Sie die IP-Adresse unseres Dienstes für die Installation ein 46.148.21.53
Wenn Sie dieselbe Taste erneut gedrückt halten, rufen Sie das Synchronisierungsmenü erneut auf und wählen das Element Benutzer-App-Synchronisierung starten aus.
Als Nächstes wird eine Inschrift über die Anforderung benutzerdefinierter Anwendungen vom Server angezeigt und diese werden installiert.
- Bei Geräten mit Modellen unter J5500 ist die Installation dieselbe wie bei der H-Serie (2014).
- Bei Geräten mit Modellen J5500 und höher mit einer Firmware-Version über 1400 sollte die Installation über unsere DNS for Tizen-Plattform erfolgen
-
Installation nur über USB-Speicher und nur auf Geräten mit einer Firmware von nicht mehr als 1400:
Formatieren Sie die Partition in FAT32, indem Sie ein USB-Flash-Laufwerk vorbereiten.
Erstellen Sie nach erfolgreicher Formatierung einen Userwidget-Ordner
Laden Sie das Widget in den Ordne Onlineott TV .zip
USB-Flash готов, осталось подключить его к Телевизору.
Nach dem Anschließen des USB-Flash sollte der Smart-Bereich Ihres Fernsehgeräts auf dem Fernsehgerät geöffnet sein, Ihr Fernsehgerät erkennt den USB-Flash und die Installation von Anwendungen wird automatisch gestartet. Oben auf dem Bildschirm können Sie den Fortschritt der Installation der Widgets verfolgen.
Wechseln Sie nach erfolgreicher Installation der Widgets zum Abschnitt Meine APPs, und wählen Sie die von Ihnen installierte Anwendung aus.
- Installieren Sie Afreeca TV.
- Wir gehen in den Fernseher, gehen zu Einstellungen / Netzwerk / DNS-Netzwerkstatus / ändern zu 46.148.21.53)
- Speichern, beenden, Anwendung neu starten und genießen ))
- Der PC, von dem aus das Widget installiert wird, und das Fernsehgerät müssen mit demselben Heimnetzwerk verbunden sein.
- Laden Sie das Archiv mit dem Installationsprogramm herunter (HERUNTERLADEN), oder ein selbstextrahierendes Archiv mit einem Installationsprogramm (HERUNTERLADEN)
- Deaktivieren Sie vorübergehend die Firewalls und Firewalls Ihres PCs, die Netzwerkverbindungen blockieren können.
- Wir entpacken das Archiv auf die Festplatte Ihres PCs. Das selbstextrahierende Archiv entpackt die Dateien standardmäßig in das Verzeichnis c:\OnlineottTVTizenInst\
- Wir finden in dem Ordner, in dem Sie den Inhalt des Archivs zur Installation entpackt haben, die Datei OnlineottTVInstallTizen.exe, Klicken Sie mit der rechten Maustaste und wählen Sie „Als Administrator ausführen“. Wenn Sie ein selbstextrahierendes Archiv verwenden, wird das Programm nach dem automatischen Extrahieren automatisch gestartet.
- Folgen Sie dann den Anweisungen im Installationsfenster.
- Nach dem Ende des Installationsvorgangs ist es ratsam, das Fernsehgerät beim Einschalten neu zu starten (Ziehen Sie den Netzstecker aus der Steckdose, drücken Sie mehrmals die POWER-Taste auf der Fernbedienung, schließen Sie sie an und schalten Sie sie wie gewohnt mit der POWER-Taste auf der Fernbedienung ein).
- Wenn alles richtig gemacht wurde, sollte es in SmartHub im Abschnitt MyAPPS ein Mega-TV-Widget geben, das Sie im Widget-Feed an den Hauptbildschirm anheften können
- Vergessen Sie nicht, die zu Beginn der Installation deaktivierten Firewalls und Firewalls erneut zu aktivieren
BEACHTUNG!!! Installation mit einem PC und einem Installationsprogramm auf Fernsehgeräten der J-Serie (2015) mit Modellen J5500 und höher und Firmware-Versionen über 1400, möglich. Nach dem Neustart des Fernsehgeräts werden jedoch alle auf diese Weise installierten Widgets entfernt. Verwenden Sie daher für solche Fernseher nur den Start über unseren DNS-Server.
Für „fortgeschrittene“ Benutzer, die in der Lage und bereit sind, das Widget im Entwicklermodus über Tizen Studio unabhängig zu installieren: Sie können das Widget selbst hier herunterladen. Was damit zu tun ist – du kennst dich selbst. Wer nicht weiß – leidet nicht und tritt durch den Austausch von DNS oder Installation von einem Computer ein.
Option Nummer 1
- Installieren Sie das Widget – einen der Spender der Anwendung IziTV, Smart – STB, Smartup, IPTV Portal, SS IPTV, IVI
- Wir gehen in den Fernseher, gehen zu Einstellungen / Netzwerk / DNS-Netzwerkstatus / ändern zu 46.148.21.53)
- Speichern, beenden, Anwendung neu starten und genießen ))
Option Nummer 2
- Surfen auf der webOS-Plattform über unser Widget.
1) Installation der offiziellen Anwendung „Media Station X“
2) Starten Sie es, gehen Sie zu Menü-> Einstellungen-> Startparameter-> Setup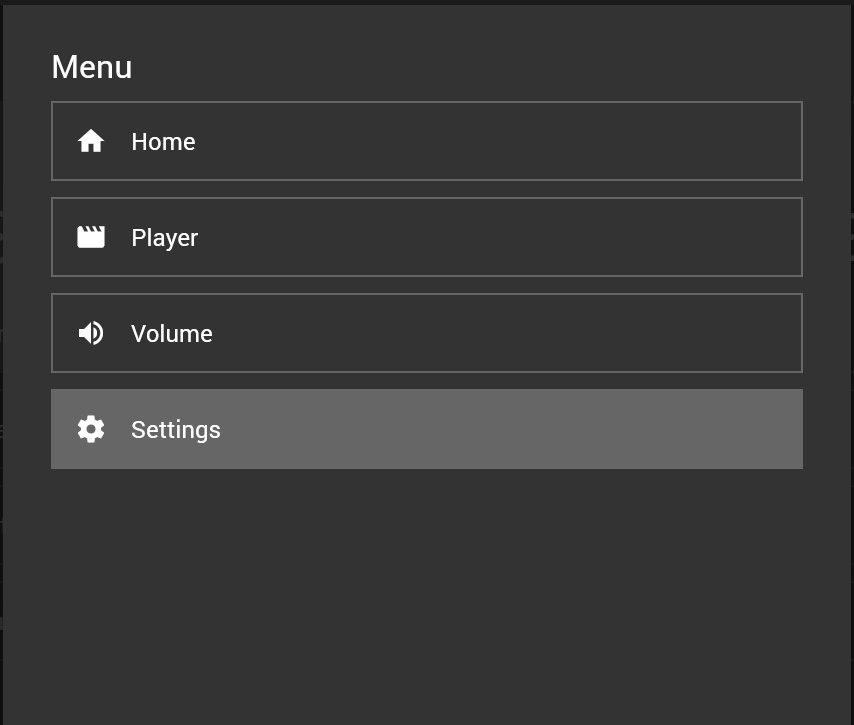
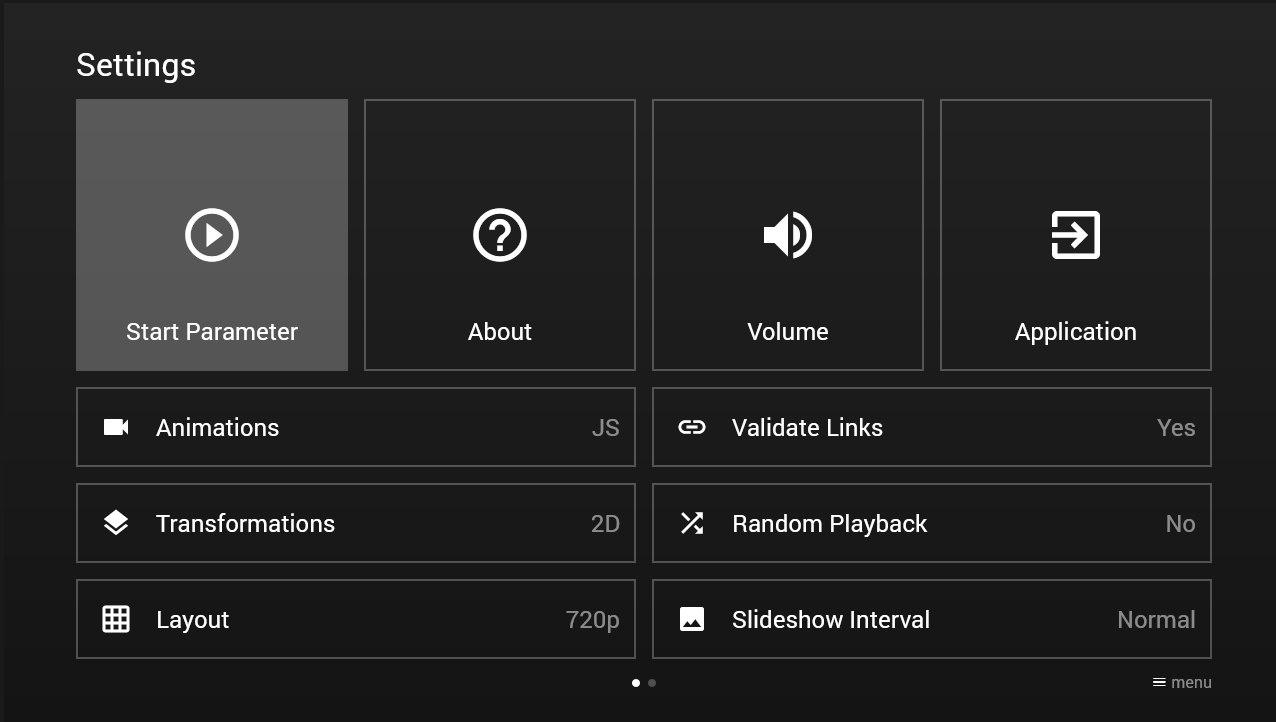
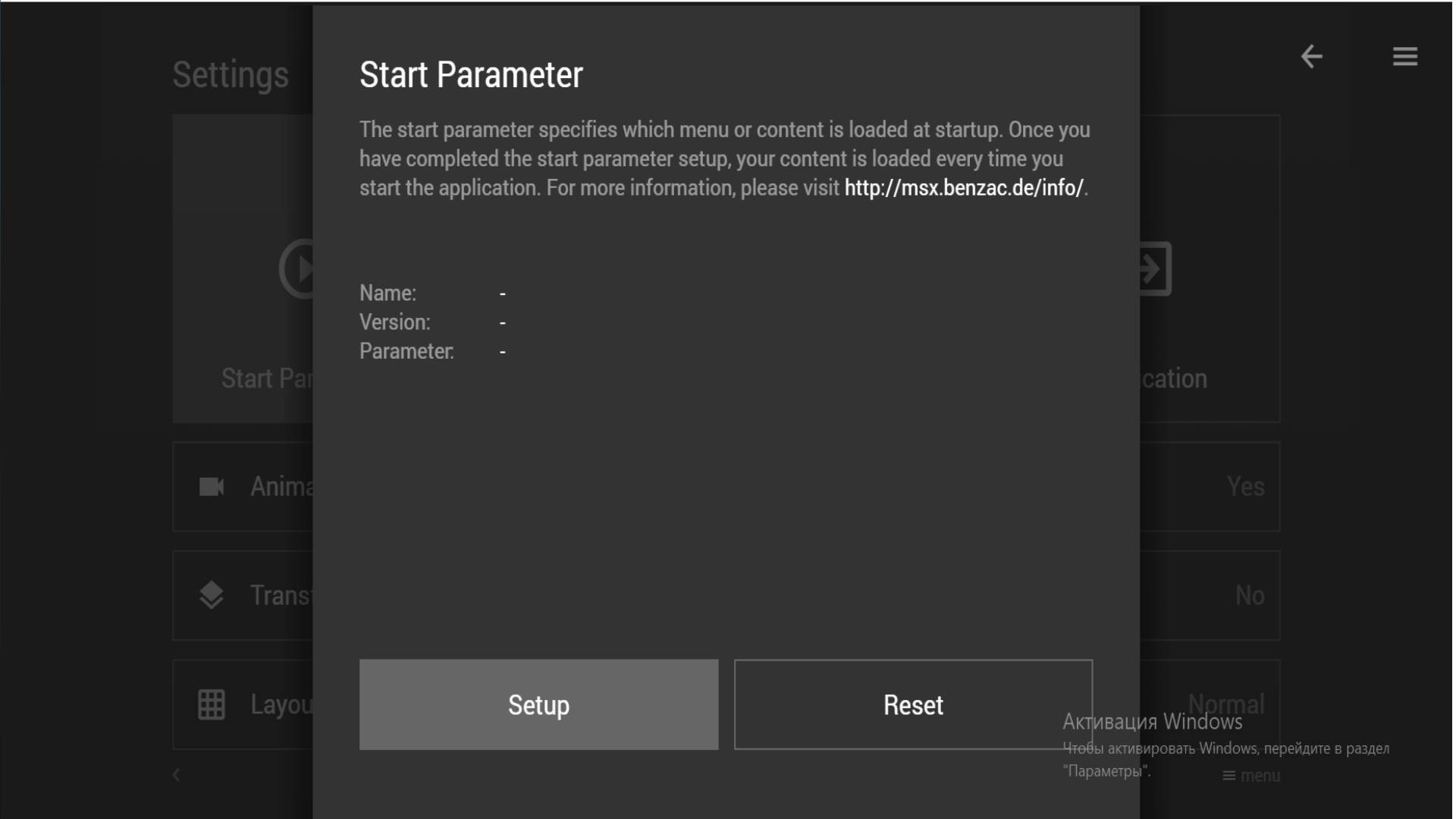
— Geben Sie die Adresse des Portals vor stb.onlineott-tv.site

— Klicken Sie auf das Häkchen in der unteren rechten Ecke der virtuellen Bildschirmtastatur
— Complete Start Parametr — wir antworten Yes
3) Wenn alles richtig gemacht wurde, zeigt das Programm die Verknüpfung “Onlineott TV”, starte es.
4)Zu Beginn sollten Sie in Zukunft die Anwendung „Media Station X“ starten und “Onlineott TV” auswählen und starten.
Nach den Einstellungen wird ein Testzeitraum für einen Betrachtungstag eingeschaltet. Wenden Sie sich am Ende des Testzeitraums an den Online -Chat, um den Dienst zu aktivieren. Sie können ihn auch selbst auf der Zahlungsseite tun. Nach der Zahlung wird der Dienst automatisch aktiviert!
Viel Spaß beim Anschauen !!!!
Sie können immer Fragen zu unserem technischen Support, im Online -Chat auf der Website oder per Post stellen support@onlineott-tv.siteKlicken Sie auf die Tabellenzelle, um die Anweisungen anzuzeigen
